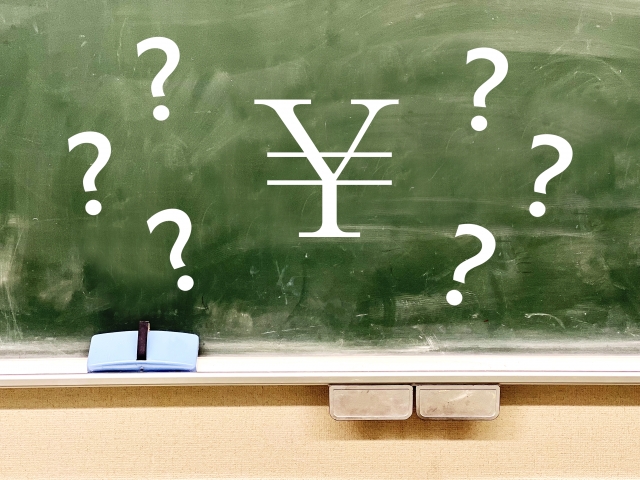製作ソフトは何を使うのか?
チラシやパンフレットを制作するグラフィックデザイナーを仕事とするならば、
Adobe社の Illustrator一択です。
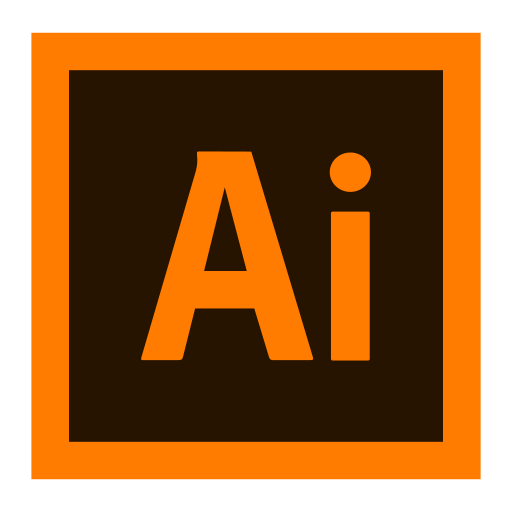
制作物を納品するデータとしても一般的に使用されているのがaiファイルとなるため、もし他のソフトを使用するにしてもIllustratorの取り扱いには慣れていた方が無難です。
デザインにはミリ単位の微調整や画像加工などが必要となり、ある程度のスペックのあるソフトを考えていた方がいいでしょう。
Adobe社では他にもPhotoshopやXDなどデザイン製作するツールとして数多く用意しているので、デザイナーとしては是非使ってみたいですし、慣れてくれば色んなアレンジも出来るのでとても楽しい作業が出来ます。
他にも無料の制作ソフトが出ていますが、印刷を行う際にも、例えばラクスルやプリントパックなど、入稿データとして取り扱われているデータとなり重宝します。
ただ問題は料金なのですが、毎月の課金タイプですとIllustrator単体で¥3,828(年間プラン¥28,776)と料金が発生してきます。収入を得るまでは、その費用も考えておく必要があります。
どうやって学習を進めて行けばいいか?
デザイン系の大学や専門学校に行ったことが全くない初心者は、基礎が無ければ素人同然のデザインしかできません。
パワポや会社資料を作成されていた方もいると思いますが、デザインの基礎はなにかしらの方法で習得されることをおすすめします。
知っているのと知らないでは全く出来栄えが違いますし、基礎力がないと、どこを直せばいいか分かりませんし、とにかく時間がかかって仕方ありません。
ましてや、収入に繋がるような作品は出来ません。
最近はYouTubeなどでもデザインの基礎講座も配信していますので自分にあった動画を探すことが出来れば、無料で習得も可能となります。
ただし、短期間で全体を網羅するとか、実際の仕事を受けたときの対処法など考えると、ダラダラと習うよりは、最小限の投資をして集中して習えるような体制は取っておいた方がいいと思います。
そこでオススメするWeb講座の1つが安くて全体を網羅している“Udemy”というWeb講座になります。
Udemyは色々なスキル学べるオンデマンドセミナーです。
Udemyに関しては別のブログ記事でご紹介しますが、気をつけたいのは、料金でして割引販売しているときを狙って購入してください。
7~8割引きで販売していますので、逃さず購入されることをオススメします。また内容としては、ブロックごとにセンテンスを設けてあり、1つ1つが短く5分前後にまとめてありますので、今日は疲れたから1センテンスだけやっておこうという時でも気軽に進められます。
また、現役の先生が教えていますのでとても実践的にまとまっている印象です。
メール登録していると、安く購入できる案内が頻繁に届くので、間違って買いそうになりますが、たまに復習がてら見直す良い機会になりますので、良し悪しですけどね。
習得するのにどれくらい時間がかかるのか?
個人差はあると思いますが、Illustratorを習得するのに1か月ほどはかかりました。
学校に通うにしても通信教育にしても、実際手を動かしながら覚えていくとなると、とにかく時間がかかります。
私の場合、先生に添削してもらったわけではないので特に時間はかかった方だと思います。他にPhotoshopを学ぶのであれば、同じくらい1ヶ月は考えていた方がいいですね。
YouTubeにしろ、通信教育にしろ例えば、10時間の解説された動画があるとすれば、それをこなすのに5倍の時間を見ておいた方がいいと思います。
なぜかというと、一度視聴した後、自分でやってみるわけですが、これがなかなか簡単には覚えられない。
何回も見直さないと覚えません。
年齢と思いたくないのですが、明らかに若い頃に比べると能力が落ちているように感じます。
部分的には簡単に覚えられる箇所もありますので、平均して5倍ほどの時間がかかるイメージです。
ちなみに私は、Udemyの24時間あるオンデマンドセミナーを購入し学習しましたので、120時間学んだという計算になります。
毎日勉強して1日あたり4時間ですね。これくらいは考慮して計画するようにしてください。
ただし、途中まで出来れば自分での制作も可能となるので、完全に見ないと先に進めないということはありません。
書籍を併用したり、誰か師匠のような方が近くにいれば、聞きながら習うことも出来ますのでペースアップは出来ると思います。
とにかく時間はかかるのでモチベーション維持は必要ですね。
制作時間は?
制作時間は、慣れてくるとA4片面5時間ほど、A4両面8時間ほどで考えておくといいと思います。
ただし、慣れないうちは、片面でも10時間以上かかります。
1年ほどかけて片面5時間くらいまでになるということです。
制作するのに必要なことは?
1素材集め
素材とは、テキスト(文章、キャッチコピーなど)、画像(掲載する写真、会社ロゴなど)です。
基本的にはクライアントにご用意いただくものです。最近では、ホームページから集めて編集することもあり、全くゼロからクライアントにお願いする必要もないかもしれません。
それでも制作する上で今回掲載したい内容がホームページの内容とは違ったり、新サービスの案内などした場合、新たに準備してもらうようお願いしたほうがいいですね。
またクライアント側にしても新鮮味が加わりますので制作物のコンセプトなど打合せしながら決めていくことも必要かと思います。
気を付けておかなければならないのは、画像です。画像はクライアントからの提供分であれば問題ないのですが、こちらで用意してほしいとなった場合どこからか仕入れてくることになります。
最近はネット上で色んな素材屋が多くあるので、難しく考えることはありませんが、有料と無料がありますので気を付けてください。
特に無料のものは著作権の関係がありますので慎重に取り扱う必要があります。
よく取り扱い上の注意を読んでどういう場合に使用していいのか確認してください。
有料の場合でも「購入したから何でも使えるでしょ」と思っていると規約違反となる場合もあるので気をつけましょう。
また、有料の場合は意外に高価です。サブスクで月何枚までいくらとしている画像提供会社もありますが、最初のころは仕事をもらえるかわからない時に購入していっても費用が嵩むだけです。
高いもので数万円することもありますので、クライアントから画像までお願いされた場合は、別途費用をいただくか無料素材での提供ということを説明しましょう。
通常A4片面で1万円ほどで仕事を受けた場合、画像だけで費用が吹っ飛びかねませんからね。気を付けてくださいね。
2ラフスケッチを描く
素材が集めたら、鉛筆で紙にラフのスケッチを描いてみましょう。
キャッチコピーををどこに置いて、メイン画像を配置して会社の特徴が3つほどあれば3枠の四角形を並べてみる。
連絡先を一番下に置けるようにスペースを取れば完成。
このように頭の中でイメージをしたものを書き出してください。
頭のだけでいきなり製作に入るとサイズ感や全体の構造が見えないため、何度もやり直しとなります。
ただし、余りにも細かく書き出してしまうと時間がかかるだけですので、あくまでここでは簡単な配置程度に終わらせましょう。
ラフ通りに制作することはほぼありませんので、30分から1時間程度で描き上げるのが目安です。
また、ラフスケッチを描く際に同時に制作物のコンセプト、注意点も書き出しておくことをオススメします。
例えば、クライアント先の法人名、どういった内容の制作か(お店オープンのお知らせ、求人募集、セミナーのお知らせなど…)、ターゲット層、製作物のサイズ、クライアントのイメージ(明るいのか落ち着いた感じなのか?、色合いはどうか?、男性的に力強いイメージか女性的に優しい表現かなど)、納期などをまとめていつも見えるようにしておくことで常にコンセプトに沿ったデザインを出来ます。
必ずチェックするようにしておきましょう。
3素材を大まかに配置する
素材を配置する前に、素材ごとにブロック分けします。
四角形をカテゴリー別にブロック配置していきます。テキストも画像も基本的にはその中に納まるようにしますのでラフスケッチをベースに、テキストの文字量や画像の大きさを思い描きながら配置していきます。
ここでは、最終的な大きさになることを想定して進めたいので、枠の大きさはミリ単位の調整をしておくと、テキストや画像の配置後に迷わなくて済むのでなるべく最終寸法を意識して収めていきます。
カテゴリー別のブロックを配置していないと例えば、キャッチコピーや画像を配置した後に問合せの枠が取れなかったということになりかねません。
実際に配置していく中でスペースが余ったり足りない場合も出てきますので、微調整は必要となりますが、ある程度のスペースを確保しておかなければ、1からやり直しという事にもなりますのでまず、ブロック分けはとても重要な作業です。
慣れていくほど、この作業がいかに大事かが理解できると思いますので、初心者のうちから丁寧に作業を進めて行きましょう。
4フォントの種類、サイズを決める
フォントの種類は様々ありますが、初心者のうちはあまりこだわらず、Illustrator内で最初に設定されている「小塚ゴシック」で問題ありません。
ただし、使用する際に覚えてほしいのは、書体の分類による使い分けで、「ゴシック体」と「明朝体」と言われる書体の使い分けです。
どこかで聞かれたことはあるかもしれませんが、デザインを行う上では最低限覚えておいてほしい書体の種類となります。
特徴としましては、「ゴシック体」は名前の印象通り、ゴツゴツしたような印象の書体です。
ここでは詳細な説明は省きますが、簡単にいうと男性的な力強い書体です。線の太さが基本的に同じで、インパクトがあるためタイトルにも多く使われる書体になります。
「明朝体」は女性的な柔らかい印象のあるフォントです。
線が細く、筆で書いたような「はね」や「はらい」があり可読性に優れているので、長い文章、本文に使われることが多くあります。
サイズはキャッチコピーを一番目立つようにするため、100PX(ピクセル)以上でも問題ありません。
配置した時にまずは出来るだけ大きなサイズで配置し徐々に小さくしていくようにすると収まりが良いところで検討できます。
5配色を決める
配色は特に初心者の方にとって一番難しいところです。
私も最初のころはとんでもない配色をしていました。今考えると恥ずかしいです…。配色についての考え方はまず覚えておきたいのが、全体を3種類ほどの色だけで使うという事です。
1、2色でもおしゃれな感じに見えますが、初心者のころは辞めておいた方が無難です。
4色以上となると、それぞれの色がけんかしてとても見づらい作品となってしまいます。
4つ以上使う場合もありまして、子供を対象とした場合に使います。例えば幼稚園などの場合です。基本的には3種類でまとめると思って間違いありません。
しかし、大変なのはこの3種類に絞るところです。青系や赤系、黄色、緑など様々ある中でどう探せばいいのか?答えから言えば、Illustrator内にすでに組み込まれているカラーガイドを使えば解決します。
また、ネット上でも配色の組み合わせを配信しているサイトも多く出てきています。例えば「palettemaker」「ColorHunt」「PALETTLIST」など。Adobe社でも「Adobe Color」がありますので、参考に出来ると思います。
また、迷ったときは使用する画像から抽出してべーずカラーにすることもオススメです。
そのため、画像の写真を用意するときも配色まで気にして選ぶようにすると制作もやりやすくなります。
配色も慣れですし、他の作品やTVCM、雑誌など目に付くようになりますので、周りを見渡し分析することでパッと閃いてきたりしますので、楽しんで配色していきましょう。
段々と自分好みの配色が出来るようになると自信にもなるし、幅広い用途で(例えば、家のカラーリングなど)アレンジができるようになるので面白いですよ。
また、もう1点覚えておきたいのは、用途により2種類を使い分けなければならないということです。
RGBとCMYKの2種類です。RGBはパソコンのモニター、CMYKは印刷物となります。
グラフィックデザイナーとしては、印刷物となりますのでCMYKをお使いください。CMYKとは、(「C=Cyan(シアン)」「M=Magenta(マゼンタ)」「Y=Yellow(イエロー)」「K=Key Plate(黒)」を使用します。Illustratorの最初の設定でCMYKに切り替えるようにお願いします。
6装飾する
キャッチコピーやブロック分けしたタイトルなど、印象付けるための装飾を施します。
簡単なのは背景に四角や下線などを敷いてみる等です。
装飾も無料のイラスト素材がありますので利用してもいいですし、オリジナルで考えて自分のストックを増やしておくと、あとあと迷ったときに便利です。
装飾は全ての要素に付してしまうとどれも目立たなくなるので、これぞというタイトルにつけなければなりません。
また、デザインをする上で統一感を持たせることも非常に大事な考え方なのですが、項目がいくつかある場合装飾を色々と変えてしまうとゴチャゴチャになりますので、四角なら四角、丸なら丸というふうに合わせておくときれいな統一感を生み、素人デザインではなくなります。ご注意ください。
7仕上げ
最後に、全体を眺めて目立たせたいところは目立っているか、必要な項目は抜けていないかのチェックを行います。
依頼を受けている場合は、テキストなど文字が抜けていたりすることはまず避けなければなりません。
会社名が1文字抜けていたなど、目も当てられないミスです。
そのようなチェックをクライアントに指摘されないよう確認作業は必須です。
また細かいところですが、枠外にはみ出していたり、指定の画像ではなかったりといった基本的なこともチャックするようにしてください。
最初にラフスケッチの際に詳細を記入していたと思いますが、途中見直していなければ改めて確認した時、「指定の配色ではなかった」「クライアントのイメージ」と違っていたなどありますので、合わせてチャックして下さい。
制作に集中してしまうと自分の作りたいものや感性に溺れていきやすいので、仕上げ作業の時に「イメージと違っていた」となる場合もありますので注意が必要です。
仕上げの際にもし訂正箇所が見つかれば、修正はいくらでも出来ますので、やり直しも含めてクライアントからの依頼に沿うデザインに仕上げるようにしましょう。
8納品データを作成する
納品データというのは、要するに印刷するためのデータとなります。
制作物を納品すればいいのではなかと思いますが、印刷する際は色々な決まりごとがありますので、印刷の基準に合わせたデータに変更する必要が出てきます。
いざ依頼を受けて出来上がったとしても、データ変換が出来ていなければ、印刷の際に困るのご自身だけでなく、クライアントも印刷会社から指摘を受ける羽目になりかねません。
では、印刷データとはどういったものでしょうか。
印刷データは作品の周囲に「塗り足し」をつけたデータです。
トリムマークという印刷する際のカットラインを作成し、切断部分がきれいになるよう「塗り足し」を行います。
制作する過程でクライアントと進める際は、最終印刷後のサイズで確認してもらいますが、「塗り足し」は印刷後のデータより端の部分に色や画像がある場合はさらに大きく広げる作業となります。
そうすることによって、印刷会社の方でカットした時に白い部分が残ったりしないようになるわけです。
納品データにつきましては、クライアントによっては制作したIllustratorのデータそのままでOKという場合もありますが、ほとんどのクライアントは印刷用データをご指定になります。
具体的に要望がない場合は、印刷データとして納品する事がプロとしての仕事と思いましょう。